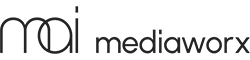In diesem Hands-On-Guide zeigen wir, wie man wichtige Tracking-Daten aus Google Analytics 4 via BigQuery direkt in Power BI darstellt und so im Unternehmen besser sichtbar macht.
Dadurch werden Web-KPIs leicht mit Unternehmens-KPIs zusammengebracht und man gewinnt wertvolle Erkenntnisse.
Die Vorteile von Power BI und BigQuery im Reporting
Viele Unternehmen nutzen Microsoft Power BI, um ihre Geschäftskennzahlen zu visualisieren und mit den Personen zu teilen, die diese Daten für ihre tägliche Arbeit brauchen. Zu den wichtigsten Zahlen für digital fitte Unternehmen gehören auch Daten aus Google Analytics 4, wie z.B. die Anzahl der Website-Besucher, Kanäle, Conversions, Leads, Absprünge und vieles mehr.
Zwar stellt Google mit dem Looker Studio (ehemals: Data Studio) ein mächtiges, einfaches und kostenloses Reporting-Tool bereit. Jedoch hilft dies einigen Unternehmen nicht. Das hat oft folgende Gründe:
- Hürde 1: Für Nutzer ist ein Google-Account erforderlich, was nicht überall selbstverständlich ist.
- Hürde 2: Wichtige Kennzahlen werden oft bereits über Reporting-Tools wie Power BI, QlikSense oder Tableau bereitgestellt und man will keine zweite “Source of Truth” für die Daten schaffen.
Darum lohnt es sich, wichtige Tracking-Daten dort bereitzustellen, wo alle Nutzer einfach Zugriff darauf haben und die Zahlen leicht verstehen können.
Das Ergebnis unseres Artikel-Workshops: Präzise GA4-Daten aus Google BigQuery werden übersichtlich im Power BI Report visualisiert
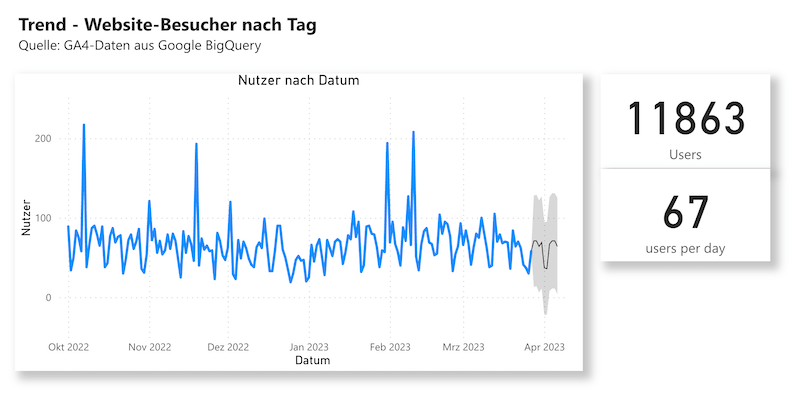
Die Vorteile von Power BI
In Unternehmen liegt oft Microsoft Power BI weit vorne. Der Vorteil ist, dass alle Mitarbeiter leicht Zugriff auf die Zahlen haben. Überzeugende Report-Designs bringen hier die Daten klar auf den Punkt. So können vom Web-Team bis zum Geschäftsführer alle sofort sehen, wie gut die Website und das Marketing performt und damit zum Unternehmenserfolg beiträgt. Dies ist umso wichtiger je stärker der digitale Fokus des Unternehmens ist.
Bei Power BI gibt es zudem eine gute Konnektorenauswahl. Die Datentransformation ist mit PowerQuery einfach möglich. Es können auch viele andere Microsoft-Technologien angebunden werden, wie z.B. Excel, Microsoft-Teams und weitere.
Möglichkeiten zur Anbindung
Wer GA4-Daten in Power BI anbinden möchte, hat folgende Möglichkeiten:
Option 1: GA4-Konnektor nutzen
Es gibt seit Mitte 2023 einen GA4-Konnektor (derzeit: Beta) von Microsoft: Anleitung GA4-PowerBI-Konnektor sowie alternative GA4-Konnektoren
Option 2: GA4-Daten via Big Query reporten
Die komplexere, aber mit Vorteilen verbundene Option ist, die GA4-Daten in Googles Cloud-Datawarehouse “Google Big Query” zu exportieren und von da aus mit Power BI zu verbinden.
Die Vorteile von Google BigQuery
In unserem Use-Case nutzen wir die von Google Analytics 4 bereitgestellte Möglichkeit, die GA-Daten in Google BigQuery zu synchronisieren. Denn dies bietet einige Vorteile gegenüber der direkten Anbindung von Power BI mit GA4 über einen GA4-Konnektor.
Das sind die Vorteile durch Google BigQuery:
- Zuverlässigkeit: Wer Google BigQuery als Reporting-Datenbank für seine GA4-Daten einsetzt, schafft eine zuverlässige, stabile Datenquelle mit hoher Datenqualität. Denn BigQuery ist ein cloud-basiertes Data Warehouse mit hochperformanter Datenverarbeitung und Integration mit allen Tools der Google Cloud Platform.
- Bessere Datenqualität: Erfahrungsgemäß entstehen beim Tracking gelegentlich Fehler, die dazu führen, dass Tracking-Zahlen falsch sind oder gar nicht erfasst werden. In BigQuery kann man solche Fehler per SQL-Abfrage dauerhaft korrigieren.
- Eigene KPI-Definitionen möglich: Man kann ganz eigene KPIs und Metriken zentral berechnen und damit für alle Reports bereitstellen.
- GA4-Quotas umgehen: Mit GA4 wurden Abruf-Limits eingeführt, so dass man seine Daten nicht mehr umfänglich teilen kann. Es werden dann einfach keine Daten mehr im Report angezeigt, was sehr störend sein kann. Einziger Ausweg: Auf GA360 upgraden oder: BigQuery nutzen!
- Unabhängigkeit vom Reporting-Tool: Die Daten können mit einem beliebigen BI-Tool abgerufen werden, z.B. Power BI, QlikSense, Tableau und andere.
- Geringe Kosten: Oft entstehen beim Einsatz von BigQuery keine oder nur geringe Kosten, da die Limits von Google recht großzügig angesetzt sind.
- Machine Learning: In BigQuery sind ML-Methoden wie Churn Prediction oder Clustering direkt möglich, die man dann in den Reports nutzen kann, um Nutzersegmente zu verstehen und Kündiger bzw. Abbrecher frühzeitig zu erkennen.
Power-BI-Reporting mit GA4 und BigQuery: Schritt für Schritt (mit Screenshots und Code-Beispielen)
Unsere Reporting-Pipeline besteht aus drei Stufen:
- GA4: Die Tracking-Daten werden täglich von GA4 zu Google BigQuery synchronisiert. Dies geschieht über die kostenlose, in GA4 verfügbare Integration.
- BigQuery: Wir bereiten die benötigten GA4-Metriken für das Reporting über eine automatisierte SQL-Abfrage täglich auf.
- Power BI: Die GA4-Daten werden in Power BI visualisiert, mit anderen Datenquellen zusammengebracht und über den Power BI Service mit anderen Nutzern geteilt.
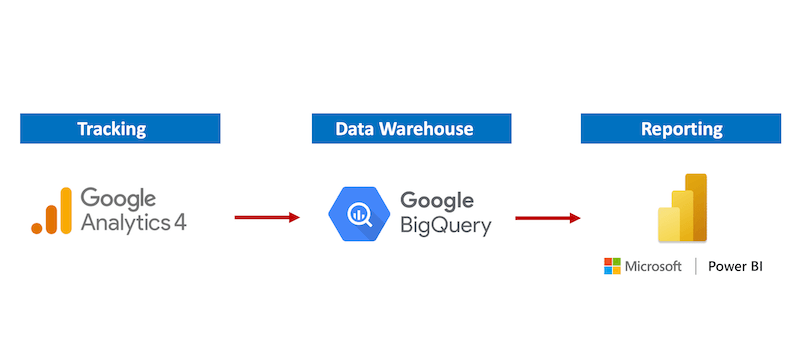
Was braucht man dafür?
- Microsoft Power BI Pro (10 € / Monat) oder testweise die kostenlose Version
- Google BigQuery (oft kostenlos im Rahmen der Google-Limits)
- Website mit eingerichtetem GA4-Tracking
- Zugang zu: Power BI, Google BigQuery, GA4
Benötigte Skills:
- Technische Skills in Google Analytics, Google Cloud Platform bzw. BigQuery, etwas SQL und Power BI
Zeitaufwand:
- ca. 2-4 h (je nachdem, was bereits da ist)
Schritt 1: Google Analytics 4 mit Google BigQuery verbinden
Als Erstes richten wir Google BigQuery ein. Dieser Schritt ist etwas komplexer, da man etwas Überblick über die Google Cloud Platform braucht. Für BigQuery-Einsteiger bietet Google die kostenlose “Google BigQuery Sandbox” an, mit der man 1 Terabyte Daten pro Monat kostenlos abrufen kann, was für viele Reporting-Projekte ausreicht. Wer mehr braucht, kann die Sandbox upgraden, seine Kreditkartendaten hinterlegen und dann nach Datenvolumen zahlen (On Demand, Kosten siehe Übersicht).
Nach der Einrichtung können wir Google Analytics 4 mit wenigen Klicks mit BigQuery verbinden. Dadurch werden die GA4-Daten täglich automatisch in BigQuery synchronisiert. Für Fortgeschrittene: Es steht dann zusätzlich auch eine Streaming-Verbindung bereit, so dass man GA4-Daten in Echtzeit abrufen kann.
Folgende Anleitungen zeigen die Einrichtung Schritt für Schritt:
Schritt 2: Daten in Google BigQuery vorbereiten
Wir rufen nun Google BigQuery auf. Unser Ziel ist es die Nutzer auf der Website pro Tag im Zeitverlauf zu reporten (“Die Top-Frage im Reporting”). Dafür erstellen wir eine neue SQL-Abfrage (Code siehe unten). Wir richten diese SQL-Abfrage als “Scheduled Query” ein, damit sie täglich läuft und die Daten aktuell hält.
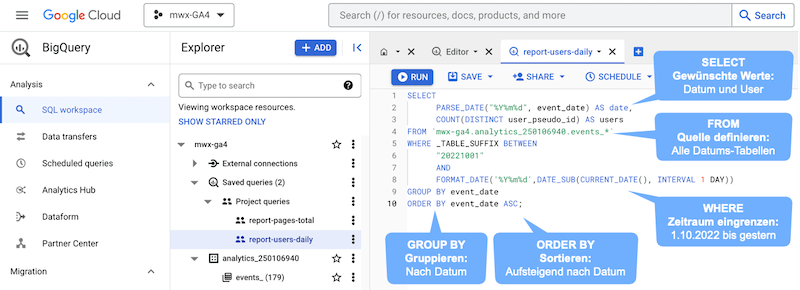
So geht’s:
- Klick auf Plus-Tab
- SQL einkopieren und anpassen
- Projekt und Tabellenname anpassen (hier: “mwx-ga4.250106940”)
- Startdatum anpassen (hier: “20221001”)
- Klick auf “Run”
- Daten prüfen, ggf. anpassen
- Klick auf “Schedule”
- Einstellungen: Täglich um 3:00 Uhr, Daten überschreiben, Dataset wählen, Tabellenname z.B. “report-users-daily”, Daten einmalig abrufen
- Fertig
SQL-Script: Nutzer nach Datum (GA4)
SELECT
PARSE_DATE("%Y%m%d", event_date) AS date,
COUNT(DISTINCT user_pseudo_id) AS users
FROM `mwx-ga4.analytics_250106940.events_*`
WHERE _TABLE_SUFFIX BETWEEN
"20221001"
AND
FORMAT_DATE('%Y%m%d',DATE_SUB(CURRENT_DATE(), INTERVAL 1 DAY))
GROUP BY event_date
ORDER BY event_date ASC;Hintergrund: Warum kann man nicht direkt auf die GA4-Export-Daten zugreifen?
Wer statt Power BI das Looker Studio im Reporting verwendet, hat es wesentlich einfacher, denn Google bietet hier einen flexiblen Konnektor an, bei dem man kein SQL zum Datenabruf benötigt. Für die Arbeit mit Power BI ist diese neue Report-Tabelle jedoch erforderlich, denn die GA4-Daten in BigQuery liegen in einem komplexen Format vor: Jeder Tag hat eine neue Tabelle und zudem sind die darin enthaltenen Daten stark verschachtelt (“Nesting”). Dies kann man in Power BI nur mit vielen Mühen nutzen.
Hier hilfreiche Links zum Erstellen weiterer SQL-Skripte für den GA4-BigQuery-Abruf:
- Google-Doku: Das GA4-Export-Schema
- Mehr zur GA4-Datenstruktur (Nesting) und wie man Events abruft
- Die wichtigsten GA4-BigQuery-SQL-Abfragen
Die Daten sind nun laufend in der Tabelle “report-users-daily” in BigQuery verfügbar. Von hier können sie einfach im BI-Tool abgerufen werden. Als Beispiel wählen wir Power BI, jedoch sind auch QlikSense, Tableau, Excel, Looker Studio und viele weitere Tools möglich.
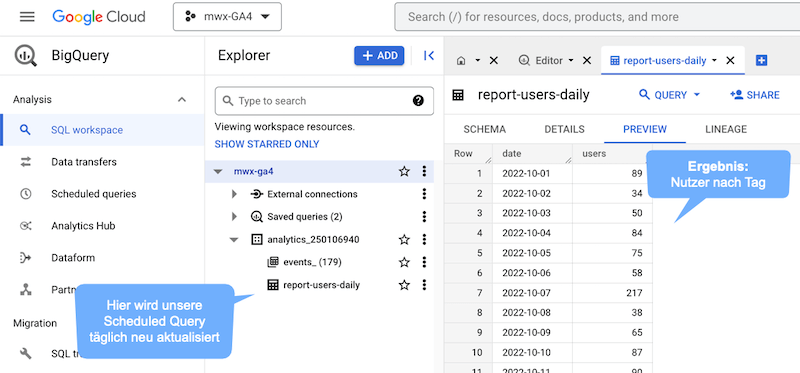
Schritt 3: GA4-Daten in Power BI visualisieren
Jetzt wird’s anschaulich. In Power BI Desktop legen wir einen neuen Report an. Per Klick auf “Daten abrufen” wählen wir als Datenquelle den Google BigQuery-Konnektor aus. Nach Klick auf OK loggt man sich mit seinen Google-Zugangsdaten ein und damit ist der Konnektor bereits eingerichtet.
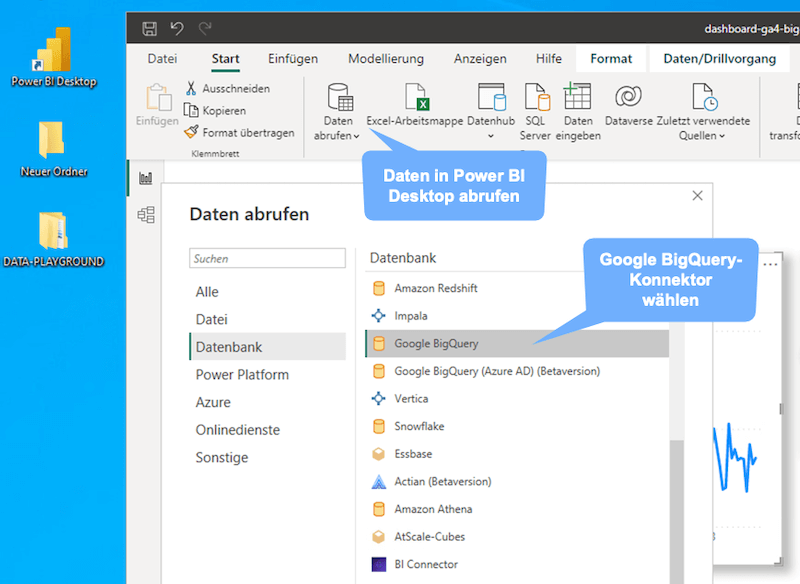
Im BigQuery-Konnektor wählen wir dann die von uns erstellte Reporting-Tabelle “report-users-daily” aus. Per Klick auf “Laden” werden die Daten geladen.
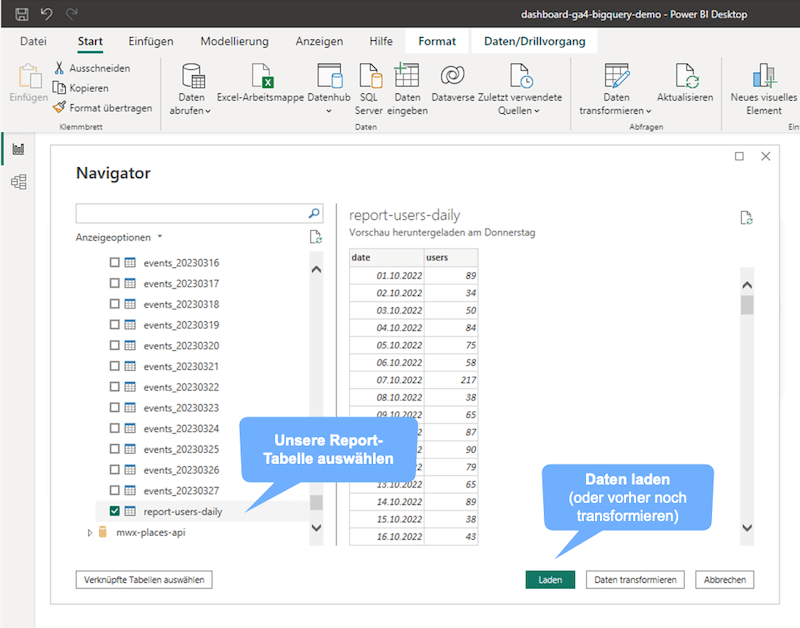
Exkurs: Wo sollte man seine Daten transformieren?
Alternativ kann man die Daten jetzt sogar noch transformieren (via Microsoft PowerQuery Online). Doch gemäß “Roche’s Maxim of Data Transformation” wollen wir die Datentransformation soweit “upstream” wie möglich umsetzen. Darum haben wir die Daten bereits in Google BigQuery für das Reporting aufbereitet, damit dies nicht jeder Report-Ersteller neu machen muss, was aufwändiger und fehleranfälliger wäre.
It’s Showtime! – Die GA4-Daten im Power-BI-Report visualisieren
Zur Darstellung der Daten im Report wählen wir ein Liniendiagramm und stellen dort die Nutzer nach Datum im Zeitverlauf dar. Praktisch: Power BI kann sogar automatisch eine Trendprognose anzeigen, wie viele Nutzer voraussichtlich im kommenden Zeitraum erreicht werden (siehe grauer Bereich im Screenshot)
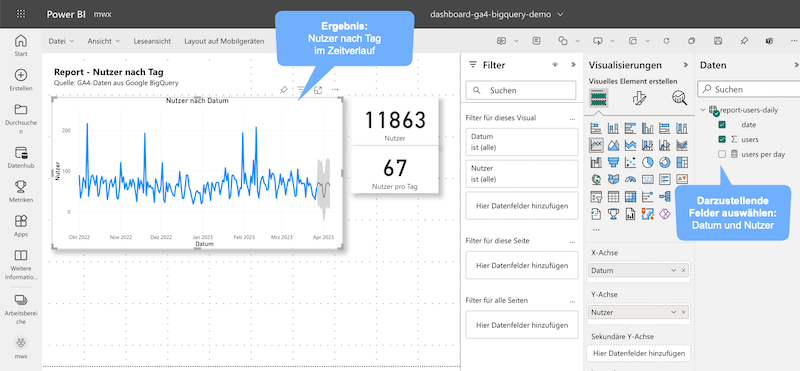
Per Klick auf “Veröffentlichen” kann man diesen Report nun im Power-BI-Service für Kollegen, Teams und Geschäftsführung bereitstellen. Fertig.
Fazit: Ein modernes, präzises Reporting mit Power BI, GA4 und BigQuery
Für ein aussagekräftiges Digital-Reporting sind Tracking-Daten aus Google Analytics 4 wichtig. Ein Reporting im Unternehmen ist am effektivsten, wenn man alle Zahlen direkt an einem Ort findet. Hier ist ein mit Power BI erstelltes Reporting die erste Wahl für viele Unternehmen.
Unser kleiner Workshop zeigt, dass Power-BI-Kundige und Data-Teams die Daten recht einfach in Google BigQuery (oder auch einem anderem DWH) bereitstellen können. Die Vorteile sind, dass man seine Daten hier sehr strukturiert aufbereiten kann. Z.B. lassen sich Tracking-Fehler in BigQuery nachträglich einfach korrigieren und auffüllen.
Man sollte jedoch etwas technische Unterstützung bei der Erstellung der passenden SQL-Abfragen in BigQuery einplanen, um damit die richtigen Metriken, Dimensionen und Segmente aus GA4 rauszuziehen. Beispiele: Conversions, Channels, Seitenaufrufe, Nutzer etc. Dafür ist oft etwas Fachwissen notwendig.
Gerne unterstützen wir dabei, ein technisch sauberes, präzises BI-Reporting mit GA4-Daten aufzusetzen.