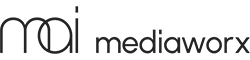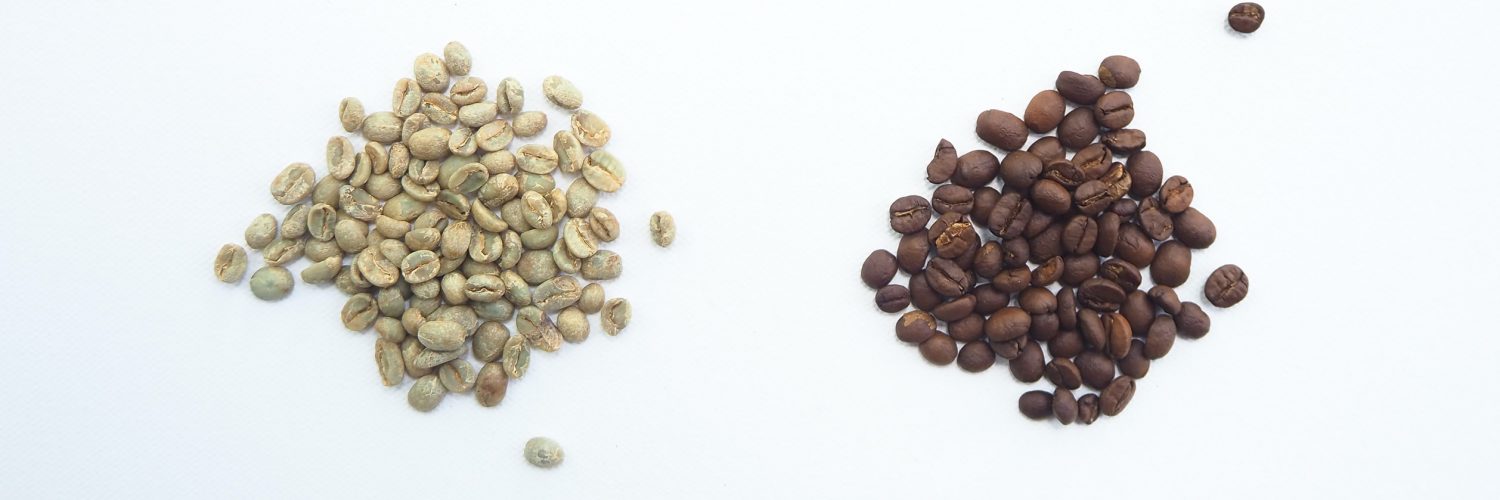Mit dieser neuen Best-Practice-Anleitung erstellen Marketer und Webanalysten schnell präzise Charts in Google Data Studio. So können Besucher und Umsätze im Jahresvergleich übersichtlich dargestellt werden. Der Clou: Für Websites mit vielen Besuchern umgeht man damit das Sampling in Google Analytics und gewinnt genaue Daten.
In fast jedem Analytics-Report werden Nutzer, Umsätze und Conversion Rates im Monats- und Jahresvergleichen dargestellt (kurz: MoM für „Month over Month“ sowie YoY für „Year over Year“). Die Vorteile liegen auf der Hand: Man kann schnell sehen, wie die Entwicklung im Vergleich zum Monat und Vorjahr ist und wie man bezogen auf saisonal wiederkehrende Zeiträume aufgestellt ist.
Am Beispiel eines Jahresvergleichs für organischen Suchmaschinen-Traffic, den wir hier kurz als „SEO-Nutzer“ nennen wollen, zeigen wir, wie man folgende Charts für sein Dashboard erstellt.
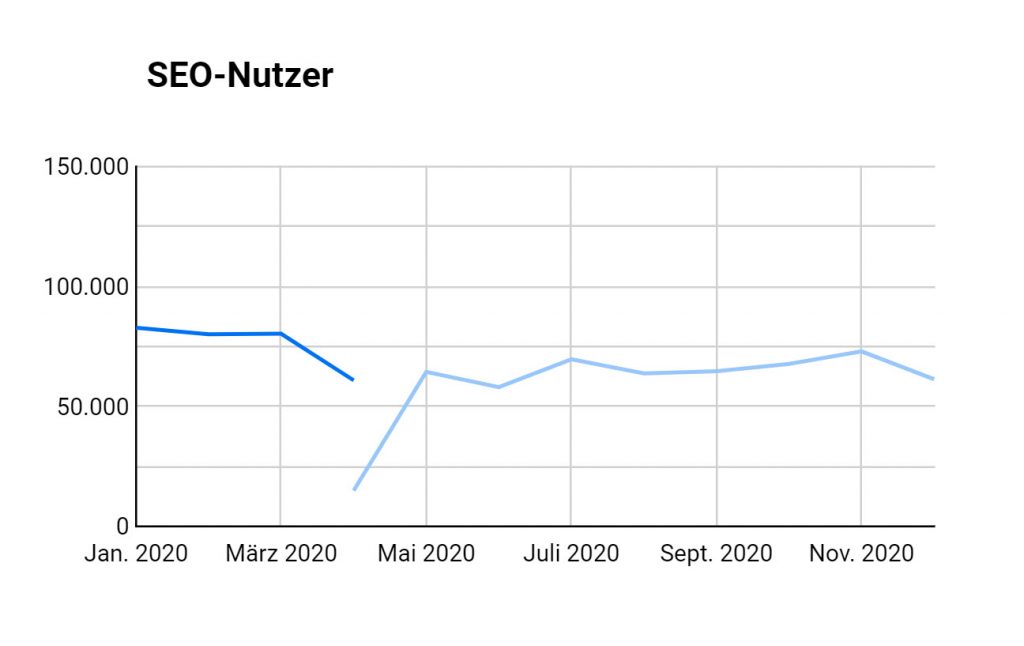
Für Websites, die durchschnittlich viele Besucher haben stellt dies in Data Studio mit der kostenlosen Google Analytics-Version kein Problem dar. Man wählt als Diagramm „Zeitverlauf“, stellt als Metrik „User“ ein und setzt als Segment „Organische Besucher“. Fertig.
Doch halt, sind die Daten so auch wirklich genau?
Sampling hat drastische Auswirkungen auf die Datengenauigkeit im Reporting
Sobald monatlich viele Besucher auf der Website sind, einige Event-Trackings eingerichtet sind und man die reporteten Daten zusätzlich noch auf ein Segment wie hier „Organische Besucher“ eingrenzt, kommt Google oft ins Schwitzen und vergröbert die Daten mittels des sogenannten „Samplings“. Das führt dazu, dass Google nur eine Stichprobe der tatsächlichen Daten auswertet und hochrechnet, wodurch die Datengenauigkeit sinkt. Sampling tritt bei Google Analytics in der Free-Version sowie bei hohem Tracking-Aufkommen sogar auch in der 360-Version auf, siehe Google-Doku zum Sampling in Google Analytics. Jedoch liegen bei GA360 die Grenzen dafür, wie viele Daten man mit voller Datengenauigkeit abrufen kann deutlich höher, so dass man hier das Problem oft nicht hat.
Sampling im Google Data Studio anzeigen
Ob im Data Studio bei Anzeige von Google-Analytics-Daten das Sampling auftritt, kann man sich anzeigen lassen, indem man unter dem Report den Link „Stichproben anzeigen“ klickt. Der Link ist vorhanden, sobald mindestens ein Chart des aktuellen Report-Blatts gesampelte Daten enthält. Dadurch werden gesampelte Google-Analytics-Daten durch orange Rahmen markiert.
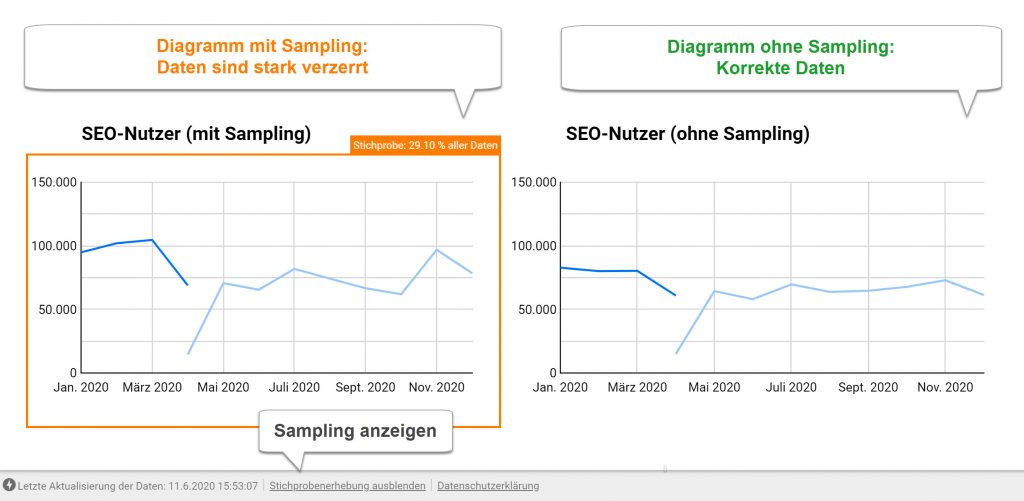
Ab einer Stichprobe von weniger als 97% sollte man vorsichtig sein, wenn man die Zahlen noch sinnvoll verargumentieren möchte und sich nicht mehr mit der statistisch oft akzeptierten 3%-Abweichung rausreden kann.
Der Vergleich von gesampelten mit echten Daten zeigt, dass in unserem Beispiel die Daten um ca. 30% durch Sampling verfälscht werden. Das ist im Reporting nicht akzeptabel, denn dadurch stimmen selbst die Tendenzen nicht mehr und man trifft im schlimmsten Fall Fehlentscheidungen.
Sampling im Report muss unbedingt vermieden werden.
Anleitung: Jahresvergleichs-Chart ohne Sampling in Data Studio erstellen
Der Trick zur Vermeidung der Datenvergröberung ist, kein Segment zu nutzen, sondern sich alle Nutzer nach Kanal zu holen und dann nur den gewünschten Kanal über einen Filter auszugeben. Denn Standardabfragen und Filter aktivieren das Sampling nicht. Hier Schritt für Schritt, wie man Metriken, Dimensionen, Zeiträume und Filter im Data Studio einstellt.
1) Chart-Einstellungen im Überblick
Im Google Data Studio liefern folgende Einstellungen das gewünschte Zeitreihen-Chart
- Dimension: Klick auf „Aufschlüsseln“ und als Dimensionen „Jahr“ und „Monat“ auswählen
- Aufschlüsselungsdimension: Hier wählt man „Standard-Channel-Gruppierung“ aus und erhält dadurch alle Nutzer je Kanal
- Messwert: „Nutzer“ (oder Umsatz, Conversion Rate, Sitzungen, Bounce Rate etc.)
- Zeitraum: Hier wählt man „Erweitert“ und wählt das Jahr dynamisch bis zum Vormonat aus
- Vergleichszeitraum: Entweder wieder mit „Erweitert“ einstellen oder mit „Fest“ den 1.1. und 31.12. des Vorjahres angeben
- Filter: Erstellt einen neuen Filter und schließt dort nur den gewünschten Kanal ein
- Segment: Kein Segment auswählen, denn hierdurch springt das Sampling oft an
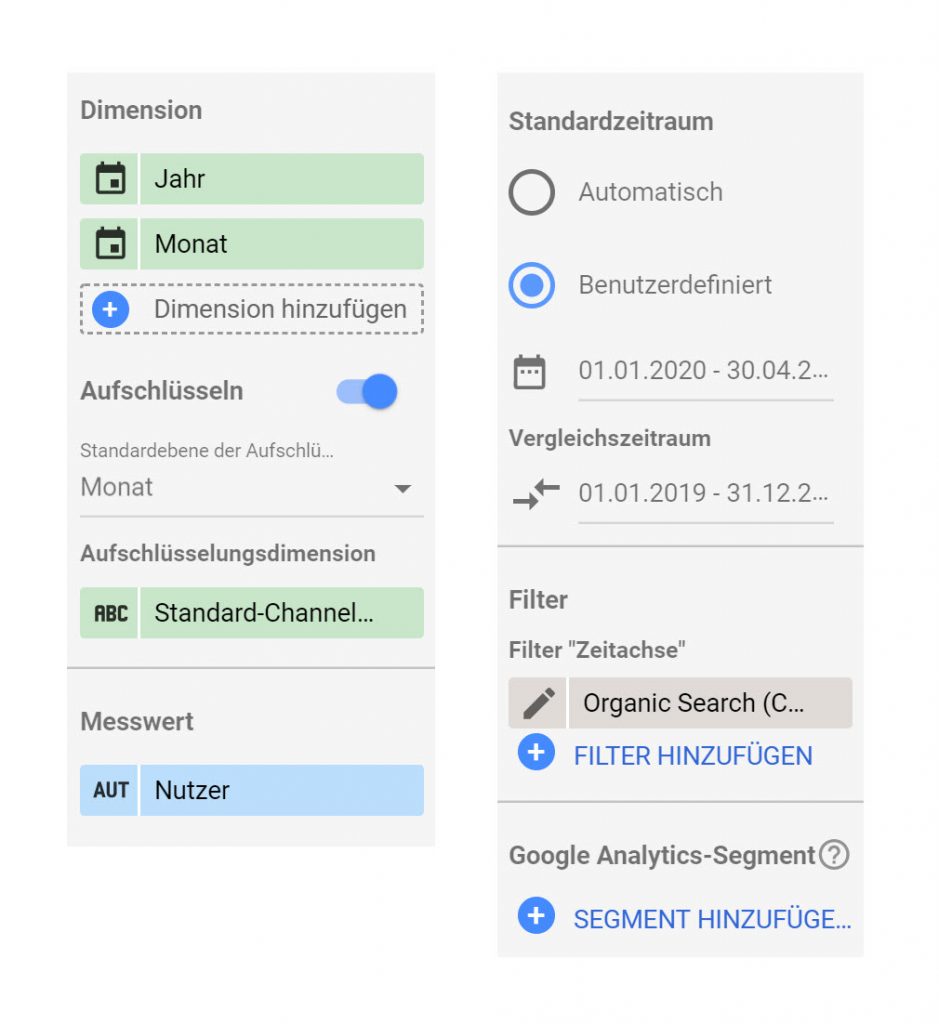
2) Zeitraum-Einstellungen
Der Zeitraum wird dynamisch gewählt, so dass das laufende Jahr bis zum letzten Monat eingeschlossen wird. Dies geht im Data Studio mit der Zeitraumoption „Erweitert“ und dort indem man „Heute“ wählt. Man kann nun den 1.1. des laufenden Jahres durch auswahl von „Minus > 0 > Jahre“ und den Vormonat durch „Minus > 1 > Monate“ dynamisch definieren. Etwas gewöhnungsbedürftig aber funktioniert zuverlässig.
Dadurch werden auch unschöne Knicke des aktuell laufenden Monats vermieden, die oft auftreten, wenn man sich den Report zwischendurch anschaut oder als PDF generiert. Wenn man auch den laufenden Monat im Chart mit anzeigt, hat man zwar den leichten Vorteil, dass man jederzeit sehen kann wie sich der Monat schon entwickelt. Aber eigentlich erzeugen diese Knicke bei den meisten Report-Empfängern oft nur Fragen und Alarmsignale. Darum besser ein neues Report-Blatt für aktuelle Monats-, Wochen- und Tagesdaten verwenden.
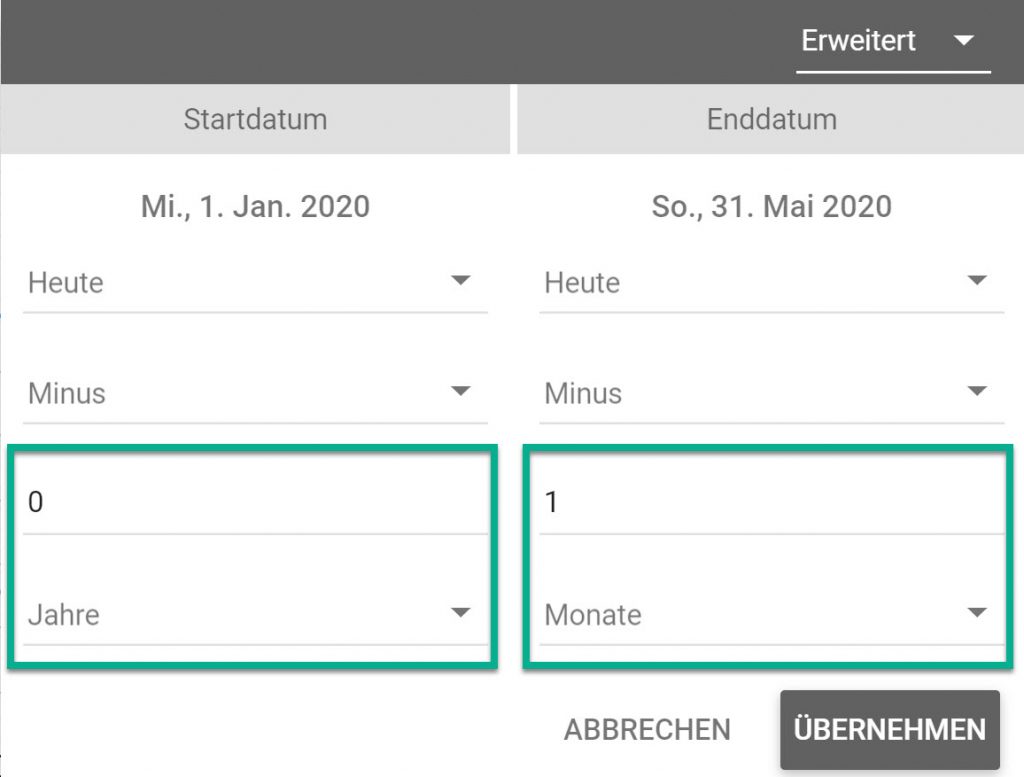
Praktisch zur Vermeidung angebrochener Zeiträume in Charts.
3) Einstellungen für den Filter
Nun filtern wir unseren gewünschten Kanal ein. Im Filter wählt man dafür „Standard-Channelgruppierung“ und gibt dort „Organic Search“ ein, um nichtbezahlte Suchmaschinen-Besucher zu filtern. Weitere Optionen wären „Paid Search“, „Direct“, „Social“, „Referral“ oder auch Kombinationen hieraus (via Filtereinstellung „ist einer von“ oder RegExp)
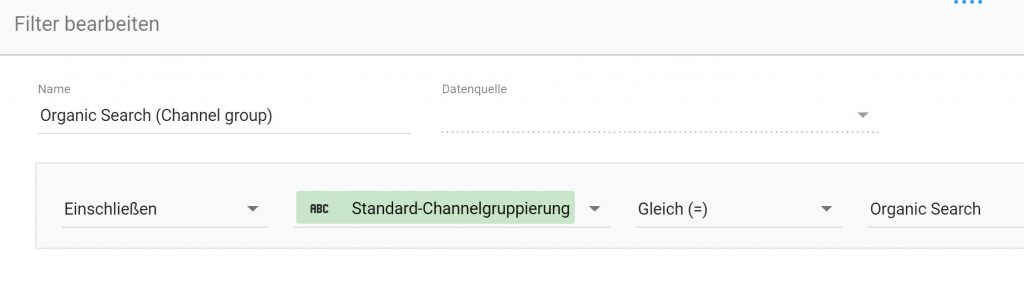
Fazit – Eine neuer Best Practice für Jahresvergleichs-Zeitreihen mit dem Google Data Studio
Jahresvergleiche sind ein Standard in allen Analytics-Reports und sollten zuverlässig funktionieren. Das Sampling in Google Analytics ist für viele Anwender im Marketing problematisch im hektischen Alltag und muss unbedingt im Reporting vermieden werden, damit man sichere Entscheidungen treffen kann. Darum brauchen Marketer und Webanalysten solide Lösungen, um Standard-Charts weiterhin schnell selber erstellen zu können.
Diese Anleitung macht es möglich, schnell zu prüfen, ob man bereits falsche Daten reportet. Mit ein paar Klicks kann man so seine Reports wieder zuverlässig und genau machen. Für mehr Spaß und Einfachheit im Digital Marketing!
Brauchen Sie Hilfe beim Reporting mit Google Data Studio?
Wir helfen gerne: Vom smarten Report-Design bis zur technisch sauberen Tracking- und Dashboard-Umsetzung.
Digital Analytics bei mediaworx: Beipiele und Leistungen ansehen